Configuring Mercury controller settings in the Synergis Appliance Portal
You can configure the settings for your Mercury controllers in the Synergis™ Appliance Portal.
What you should know
Procedure
- Log on to the Synergis Cloud Link unit.
-
Click
Configuration
> Mercury controller settings
.
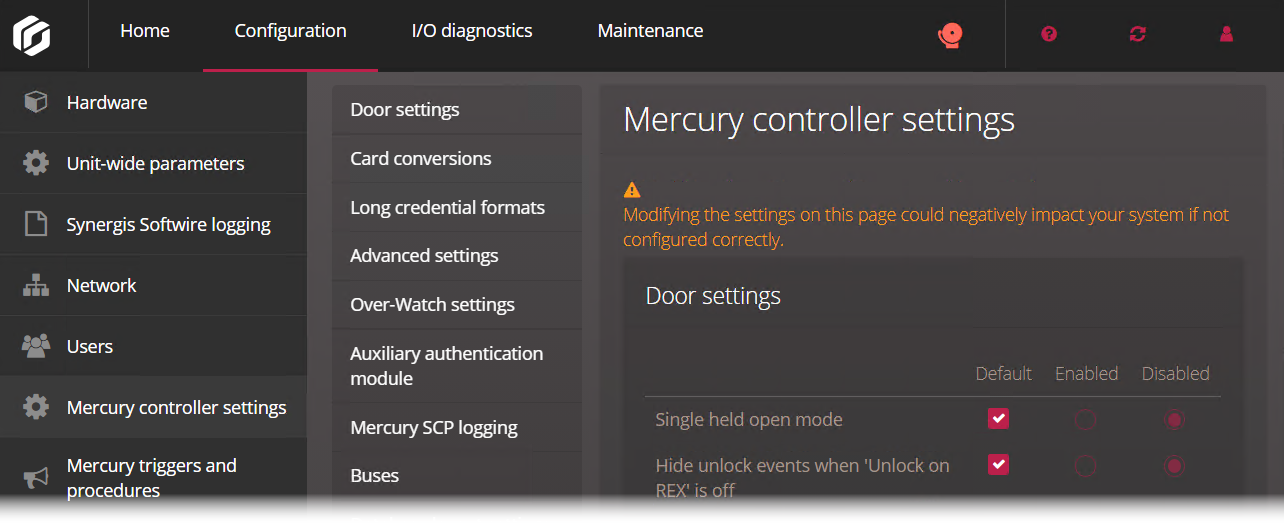
-
Click the Door settings tab from the side menu, and enable
the following settings as required:
- Single held open mode
- Ignore subsequent Door open too long events after the first event is
generated, as long as the door remains open.
Perform a software restart if you change this setting.
- Hide unlock events when 'Unlock on REX' is off
- The Mercury controller sends unlock events on REX activations regardless of
whether or not it actually unlocks the door. Enable this setting to hide
these unlock events. Enabling this setting causes a delay on all events
received so that false unlock events can be filtered out.
Perform a software restart if you change this setting.
- Disable host decision handoff (offline mode)
- By default, this setting is disabled, meaning that Mercury host decision handoff is enabled, and that the Synergis Cloud Link unit makes the access control decisions.
- When this setting is enabled, Mercury host decision handoff is disabled,
meaning that the Mercury controllers make their own decisions as though they
are disconnected from the Synergis Cloud Link unit. In this
case, some advanced features and cards that are not yet synchronized to the
Mercury controller do not work, however, the door becomes much more
responsive.Best Practice:Leave the Disable host decision handoff (offline mode) setting disabled, unless there is a bad network connection between the Synergis Cloud Link unit and the Mercury controllers. For more information, see Differences between having Mercury host decision handoff enabled and disabled.
- Silent access granted
- Readers do not beep when access is granted.
- Silent access denied
- Readers do not beep when access is denied.
- Inhibit 'Door forced' open event
- Door forced open events are
disabled.
Perform a software restart if you change this setting.
- Inhibit 'Motor Fault' events from Schlage locks
- Motor Fault events from Schlage locks are disabled.Note:This setting does not affect Motor Fault events from other devices.
Perform a software restart if you change this setting.
- Inhibit 'RF loss' events from Schlage locks
- RF loss events from Schlage locks are disabled.Note:This setting does not affect RF loss events from other devices.
Perform a software restart if you change this setting.
- Reader LED off when locked
- Reader LEDs on OSDP readers are turned off if the associated door is in a normal lock state.
- Mercury native area control
- Enables Mercury's native antipassback, max occupancy, and interlock
features on the Mercury controller. For more information, see Mercury native area control limitations.
Perform a software restart if you change this setting.
- Extended grant time REX mode
- Doors remain unlocked for as long as the REX input is active and for the
normal grant time afterward. If no door sensor is present, the door remains
unlocked either for as long as the REX input is active or for the normal
grant time, whichever period is longer.
This is useful for preventing doors that are controlled by a motion sensor from locking and unlocking every few seconds. This feature requires Mercury firmware 1.29.1 or later.
Note:You can also configure this setting on a per door basis. - Live 'Request to exit' events
- Changes the way that Synergis™ Softwire processes Request to exit events from Mercury LP and MP controllers, so that the timestamps on the events are accurately reported. This setting is enabled by default.
- Program door alarm LED procedures
- Causes the readers associated with Mercury controllers to follow Synergis
Softwire LED and buzzer patterns instead of Mercury LED and buzzer patterns
for door alarms.Note:If this setting is disabled, when Door forced open and Door open too long events are generated, the LEDs on the associated readers do not flash.
Perform a software restart and then reset the Mercury controllers if you change this setting.
- Receive duress events when duress is disabled
- Causes the Access denied: Invalid PIN and Duress PIN entered events to both be generated in Security Center if someone enters a duress PIN when the Duress PIN setting in Config Tool is disabled.
-
Click the Card conversions tab from the side menu, and
enable the following card conversions as required:
Perform a software restart if you change any of these settings.
- Casi M5 56 -> 40
- Ambiguous HID 1441 -> 56
- Lossy conversion for credentials longer than 52 bits
- Fixes a bug in versions of Synergis Softwire earlier than 10.10, where credentials from 52 bits to 64 bits might have issues.
- 200 bits FASC-N to 128 bits
- All cards report the 128-bit version. This setting is used with FICAM or Long credential database layouts.
- Add F2F to Wiegand translator
- Add or configure other translators.
-
Click the Long credential formats tab from the side menu,
and configure the following setting:
- Wiegand format length (bits)
- Long credential formats for Mercury controllers are not automatically
configured in Security Center. Manually set the format by entering a value
from 64 to 240, and then clicking Add. This setting
is used with FICAM or Long credential database layouts.
Perform a software restart if you change this setting.
-
Click the Advanced settings tab from the side menu, and
enable the following settings as required:
Perform a software restart if you change any of these settings.
- SIO Encryption Control
- Enables encryption on the RS-485 between EP or Honeywell controllers and
their downstream SIO boards, or LP controllers and older SIO boards. LP
controllers with S3 SIO boards use encryption on the channel regardless of
this setting.Best Practice:
- Limit bulk upgrades to 10 SIO boards under a single EP controller.
- Before upgrading multiple SIO boards, disable the SIO Encryption Control setting.
- Two OSDP readers per reader port
- Enables LP1502, LP4502, MP1502, MP4502, MR50-S3, and MR52-S3 units to
support two OSDP readers per port.
- For LP1502, LP4502, MR50-S3, and MR52-S3, this requires Security Center 5.10.4.0 or later.
- For MP1502, MP4502, this requires Security Center 5.12.1.0 or later.
- Magstripe support
- This setting is enabled by default, and allows support for up to eight Wiegand card formats per Mercury controller. For each of the eight Wiegand card formats, corresponding magstripe card formats are automatically created. When the setting is disabled, each Mercury controller can support up to 16 Wiegand card formats, and no corresponding magstripe card formats are automatically created.
-
Click the Over-Watch settings tab from the side menu, and
select the LP4502 Over-Watch plugin setting to enable the
Over-Watch plugin on all the LP4502 controllers under the Synergis Cloud Link unit. The Over-Watch plugin is only required for the BEST
Wi-Q integration through Mercury.
For more information, see Configuring the Over-Watch plugin for the BEST Wi-Q integration.
-
Click the Auxiliary authentication module tab from the side
menu, and select Disabled, PivClass, or
TIEntryPoint.
This setting is used with FICAM database layout and the appropriate plugin for the LP4502 controller.
- Click the Mercury SCP logging tab from the side menu, and click Start logging for more Mercury-specific logging, and enter the number of days after which you want the logging to end.
- Click the Buses tab from the side menu, and click Reset for each controller or Reset all to ensure that new settings are pushed to all the controllers.
-
Click the Database layout settings tab from the side menu,
and configure the following settings:
-
Select a database layout from the list.
The Feature rich (default) layout fits most use cases. The other database layouts address specific needs. Reset the controllers after changing the database layout.
For more information about what each database layout supports, see Database layouts for Mercury controllers.
-
Configure the maximum PIN length.
Default maximum PIN length is selected by default. The default value for all database layouts is 6. To change this value, select Custom maximum PIN length, and then enter the new value in the Maximum PIN length field.Note:Setting the Maximum PIN length to a number higher than what the selected database layout supports causes your Mercury controllers to stop functioning, and PINs longer than the configured Maximum PIN length do not work. For more information, see Configuring Mercury controllers to not require entering # after PINs.Perform a software restart if you change this setting.
-
Select a database layout from the list.
-
Click the PIN settings tab from the side menu, and configure
the following settings:
- Include and add leading zeros for PINs
- To use zeros before your PINs, select Custom, and
enter a value for PIN length after adding leading
zeros. For more information, see Configuring PINs with leading zeros for Mercury controllers.
Perform a software restart if you change this setting.
-
Click the OSDP-reader-specific settings tab from the side
menu, and configure the following settings:
- Nexus and Veridt OSDP LED correction
- Fixes an LED issue that occurs in certain Nexus and Veridt OSDP readers.
- Override LED programming
- Fixes an issue on OSDP readers where the LED turns off for a few seconds when the door re-locks after being opened.
-
Click the Visitor escort rule and
two-person rule tab from the side menu, and configure the following
setting:
- Maximum delay between card presentations
- Applies to all the doors controlled by the Mercury controllers.
Perform a software restart and then reset the Mercury controllers if you change this setting.
-
Click the Door behavior for offline SIO
boards tab from the side menu, and select one of the following:
This setting only applies to doors that have their reader and lock on the same Mercury SIO board. Readerless doors are not affected. When the door unlocks due to this setting, the reader LED behavior does not follow door lock states.Important:Any events that occur while in the SIO board is not connected to the Mercury controller are not recorded.
- Default (locked)
- When the SIO board loses connection with the Mercury controller, the doors it controls become locked, regardless of the state that the doors were in before the connection was lost.
- Unlocked
- When the SIO board loses connection with the Mercury controller, the doors it controls become unlocked, regardless of the state that the doors were in before the connection was lost.
- Locked
- When the SIO board loses connection with the Mercury controller, the doors it controls become locked, regardless of the state that the doors were in before the connection was lost.
- Facility code
- When the SIO board loses connection with the Mercury controller, only
credentials with the configured card formats and facility codes can still
access the doors. If no card formats or facility codes are configured, the
doors that the SIO board controls become locked, regardless of the state
that the doors were in before the connection was lost.
For more information, see Configuring offline Mercury SIO boards to grant access through facility codes.
Perform a software restart if you select the Facility code setting.
-
To reset all settings to default, except for the database layout settings, click
Reset to default.
Important:There is no way to recover the previous settings.
- Click Save.
