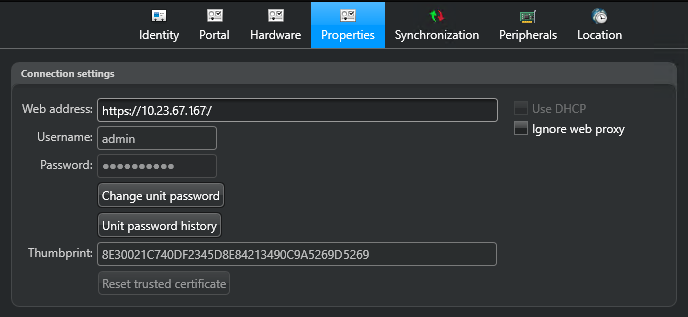2022-01-20Last updated
Some settings on the Synergis™ Cloud Link unit are not
automatically synchronized with the Access Manager. If you change settings on the unit
through the Synergis™ Appliance Portal, such as its logon password,
its IP address, or the way it responds to connection requests, then you must change the same
settings on the Access Manager in Config Tool.
Procedure
-
From the Config Tool homepage,
open the Access control task, and click the
Roles and units view.
-
From the entity tree, select the unit you modified.
-
Click the Properties tab.
-
In the Connection settings section, modify the parameters to
match what you configured for the unit in the Synergis™ Appliance Portal.
- Web address
- Web address for contacting the Synergis unit's portal.
If you change the web address to use the unit's IP
address after it has been enrolled using its hostname, make sure to delete the IPv6
address from the Accepted Access Manager connections list on the
Network page of the unit's portal. If the IPv6 address is not
removed from the list, the next time the unit is disconnected, it will not
reconnect.
- Username and Password
- Logon username and password.
- Change unit password
- Click to update the password.
- Unit password history
- Displays the details of the five previous password change attempts made through
Security Center, including the date, the
previous password, and the new password.
- Use DHCP
- Do not change this parameter unless asked by a Genetec Technical Assistance representative. This
parameter is reset every time the Access Manager reconnects to the Synergis unit.
- Ignore web proxy
- Select this option to instruct the Access Manager to ignore the Proxy Server settings
on the server currently hosting the role. Clear this option to instruct the Access
Manager to follow the Proxy Server settings (default=cleared).
- Thumbprint
- The thumbprint of the certificate on the Synergis unit. This field is automatically updated to
reflect the new certificate when you click the Reset trusted
certificate button.
- Reset trusted certificate
- (Only enabled when the unit is offline) Click this button to make the Access Manager
forget the trusted certificate for this unit so that the new one can be accepted. Use
this feature when you changed the digital certificate of the unit after it has been
enrolled.
-
Click Apply.