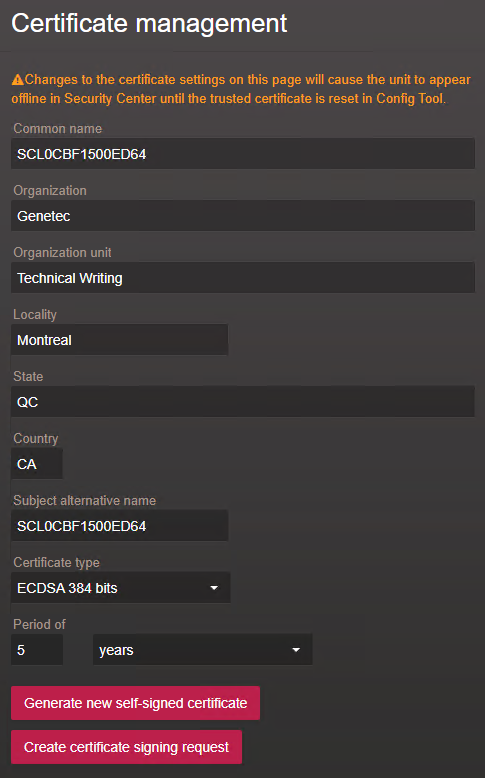2022-01-20Last updated
The authenticity of the self-signed certificate that comes with the unit by default is
not enforced as usual with the Public Key Infrastructure. To be more secure, you can use a
fully trusted certificate signed by a certificate authority instead.
What you should know
Using certificates signed by a certificate authority is better for setups where
multiple computers and browsers access the Synergis™ Cloud Link
unit because you do not need to configure each browser to recognize these trusted
certificates.
Procedure
-
Log on to the Synergis Cloud Link unit.
-
Click .
-
In the Certificate
management section, complete the identification fields.
The Common name
field contains the unit's hostname by default. The Subject alternative
name field also contains the hostname by default, but can be edited
to a comma-separated DNS list.Note: The Common
name, Subject alternative name, and
Country fields are mandatory.
-
From the Certificate type list, select one of the
following algorithms and key lengths:
- ECDSA 256 bits
- ECDSA 384 bits
- RSA 2048 bits
- RSA 3072 bits
- RSA 4096 bits
-
Click
Create certificate signing request.
A .req file is generated, containing the public
portion of the certificate. The file does not contain the private key and is
therefore not confidential.
-
In Windows File Explorer, navigate to your Downloads folder, and then copy the
signing request .req file and send it to a certificate
authority.
After verification, the certificate authority signs the public portion of the
certificate with its own private key.
-
After you receive the certificates from the certificate authority, import the
signed certificate.
-
Log back on to the unit and click .
-
In the Import signed certificate section, click
Select certificate and browse to the folder
with the certificates.
-
Select the first certificate and click Upload.
Repeat for the remaining certificates.
Note: Each certificate in the certificate chain must be uploaded
individually, or in one operation if you received a
.p7b collection file. If you received the
collection file, you can omit uploading the root certificate.
Your
unit no longer shows a security error in the address bar when connecting using
hostname.
After you finish
If
the unit was already enrolled in Security Center, the Access Manager will not
trust the new certificate or connect to the unit, and you must reset the trusted
certificate in Config Tool.For more information, see Resetting the trusted certificate .